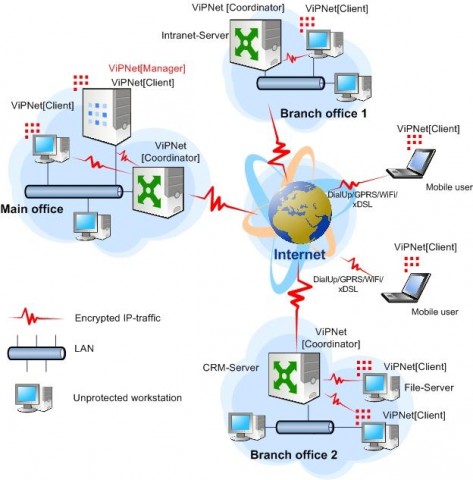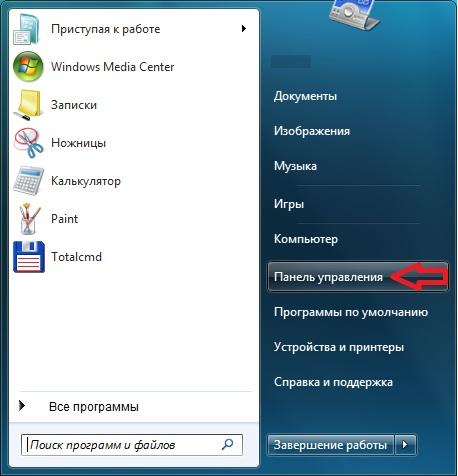Содержание
С каждым днем просторы интернета незамедлительно растут, количество пользователей становится все больше. Тогда провайдеры начинают предлагать нам использовать vpn технологию. Действительно, данное соединение имеет массу преимуществ, а недостатков практически нет, об этом поговорим ниже. В данной статье рассмотрим, как настроить vpn соединение и зачем оно нужно.
Что такое VPN сервер
VPN — аббревиатура на английском языке, которая переводится как «Частная виртуальная сеть». Важно знать, что vpn технологии используются поверх уже установленной локальной или интернет сети. Они с легкостью соединяют все компьютеры в одну единую систему. Самое главное и важное достоинство vpn — отличная защита передаваемых данных, которая обеспечивается благодаря шифрованию кода.
Если компьютеры имеют физический доступ друг к другу, который обеспечивается благодаря соединению сетевым кабелем или wi fi, то обязательно должен быть установлен vpn сервер. Не стоит переживать, для данной роли отлично подойдет обычный компьютер или ноутбук. Правда, придется установить необходимое программное обеспечение.
Задача vpn сервера заключается в управлении и настройке подключения между виртуальной сетью и дочерней машины.
Как настроить vpn соединение
На компьютерах или проще говоря машинах, потребуется установить vpn Соединение. Данный процесс можно упростить и записать так: настройка и установка имени vpn server, запись адреса и пароля, который пригодится для успешного соединения. Вся беда заключается в том, что существует множество разных операционных систем, и, соответственно, настройка везде отличается. Рассмотрим самые популярные варианты более подробно.
Как настроить vpn подключение в Win XP
Выполните следующую инструкцию:
- Кликните по кнопке «Пуск», которая находится в нижнем левом углу экрана. Перейдите в «Настройки», далее «Панель управления» и кликните по ярлыку «Сетевые подключения».
- Вам необходимо отыскать раздел «Сетевые задачи», здесь выберите «Создание подключения»
- Можете прочитать приветствие помощника настройки и кликнуть «Далее».
- Здесь выберите пункт «Подключиться к сети на рабочем месте» и нажмите «Далее».
- Пункт «Подключение к вирт. сети», и снова «Далее».
- Настало время немного пописать, придумайте и внесите имя для будущей сети.
- Теперь пора воспользоваться телефоном. Набирайте номер провайдера и узнавайте адрес vpn-сервера. После этого отложите телефон в сторону и запишите полученные данные.
- Завершите работу, желательно выбрать пункт, в котором установщик предлагает создать ярлык на рабочем столе.
После создания сети, компьютер должен автоматичности подключить вас к ней. Если этого не произошло, то сделайте это вручную. Не забывайте, что созданное соединение можно полностью редактировать и изменять.
Как настроить vpn на Win 7
Все больше людей переходят с win xp на win 7, и только самые верный остаются. Это и не удивительно, время идет, технологии меняются, а люди тянутся к более совершенному и простому.
Чтобы создать соединение на данной операционной системе, вам необходимо только следовать инструкции, которая приведена ниже. Основная часть процесса практически не отличается от предыдущей версии, но все таки есть небольшие изменения.
- Перейдите в Центр управления сетями. Для этого кликните по кнопке «Пуск», далее выберите «Панель управления».
- Выберите «Установка подключения».
- Вас интересует пункт «Подключение к рабочему месту», жмите «Далее».
- Система задаст вам вопрос, на который необходимо отвечать следующим образом: «Нет, создать новую сеть», кликните по ссылке «Далее».
- Выберите раздел «Использовать мое соединение». С самим подключением придется работать позже, поэтому кликаем по кнопке «отложить решение».
- В поле адрес вводим соответствующую информацию, которую мы узнали у своего провайдера заранее. После этого называем соединение любым понравившемся именем.
- Обратите особое внимание на следующий пункт, в котором настраивается доступ для других пользователей. Если вы хотите разрешить пользоваться этим подключением другим людям, то выберите «Разрешить», в противном случае выберите «Запретить».
- Нажмите «Создать».
Вот и все, теперь вы знаете, как настроить vpn сервер на Win 7. Для удобства вы можете установить ярлык с подключением в панели быстрого запуска или же на рабочем столе. Для этого кликните правой кнопкой мыши по ярлыку и нажмите на пункт «Создать ярлык», после этого выберите его и перенесите в нужное место.
Чтобы подключиться к новому соединению, дважды кликните по ярлыку, либо нажмите на него правой кнопкой мыши и выберите пункт «Открыть».
Также вы можете упростить себе дальнейшую работу и выбрать пункт «Сохранять пароль и логин». Так вам не придется все время вводить свои личные данные.
При первом запуске системы vpn соединения вы можете выбрать свое местонахождение. Если кликнуть по пункту «Общественное место», вы получите дополнительную защиту от системы win 7.
Аналогично системе win xp, семерка предлагает вам производить любые настройки и изменения системы. Вы можете менять пароль, имя и другие параметры. Для этого кликните правой кнопкой по ярлыку соединения и выберите пункт «Свойства».
Как настроить vpn та ОС Андроид
Пожалуй, не хватит одной статьи, чтобы описать все достоинства данной операционной системы. Но в нашем уроке мы разбираем совсем другую тему, поэтому не будет отклоняться от курса. Итак, что бы произвести все настройки, вам необходимо сделать следующее:
- Открыть вкладку settings, далее выбрать пункт «Управление беспроводными сетями». Здесь обратите внимание на настройки vpn и кликните по «Добавить VPN».
- Подтвердите свои действия и добавьте «PPTP VPN».
- Как обычно вам придется дать имя новому соединению, после чего указать адрес сервера (его мы узнали у провайдера) и сохранить все изменения.
- Осталось только подключиться к сети, для этого два раза кликните по ярлыку.
- В появившемся окне введите свои личные данные — пароль и логин.
Теперь вы знаете, как настроить vpn на Андроиде. Стоит упомянуть о том, что здесь можно производить любые настройки и изменения. А также вы можете создать ярлык для удобства, сохранить свои личные данные и сделать автозагрузку данного подключения.